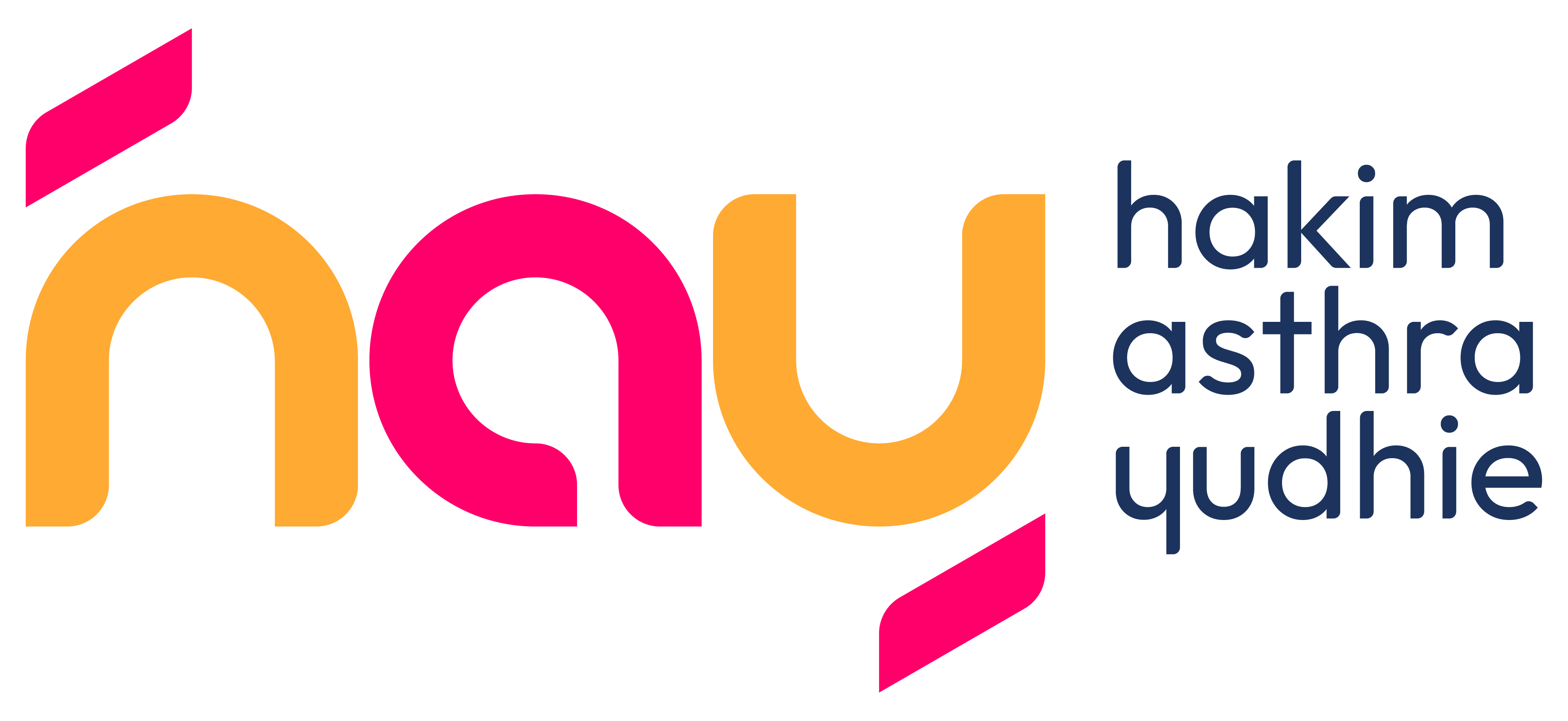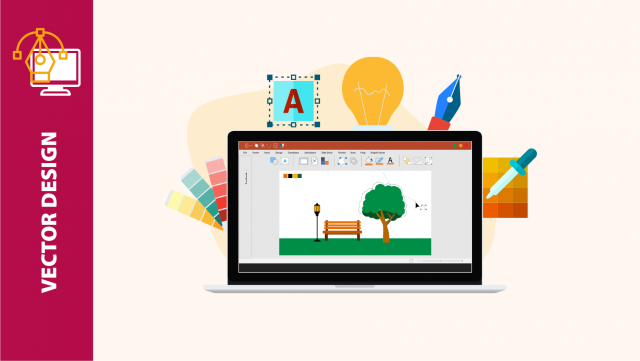[/bt_bb_text][/bt_bb_column][/bt_bb_row][/bt_bb_section] Fungsi Shortcut ini untuk pemakaian berulang, Format serta Animasi PowerPoint yang telah Anda buat sebelumnya dengan cepat, 10x lebih cepat daripada membuat ulang dengan format yang sama atau animasi yang sama secara manual.
Kombinasi Shortcut ini hampir sama dengan Format Painter, tapi perbedaannya Shortcut ini dapat digunakan secara berulang, Anda dapat melakukan perintah lain tanpa kehilangan format yang di-Copy sebelumnya.
Sementara Format Painter dapat digunakan untuk satu kali perintah, apabila sudah di gunakan maka perintah tersebut hilang dan perlu meng-klik icon “Format Painter” kembali untuk melakukan perintah selanjutnya.
Berikut Shortcut yang perlu Anda coba:
Anda dapat meng-Copy dan Paste objek di PowerPoint dalam format yang berbeda. Anda cukup “Copy” atau “Cut”, kemudian tekan “Ctrl + Alt + V” untuk membuka opsi “Paste Special” selanjutnya Anda pilih formatnya. Berikut beberapa hal penggunaan untuk Paste objek dengan format berbeda dalam PowerPoint.
Bila Anda paste dalam format “Metafile”, selanjutnya Anda dapat “Ungroup” atau tekan “Ctrl + Shift + G”. Akan tampil kotak dialog, selanjutnya pilih “Yes” dan lakukan kembali “Ungroup”, objek akan terpecah dan dapat diedit dengan tampilan yang berbeda.
Alasan lainnya kenapa harus menggunakan “Paste Special”, Anda dapat mem-Paste gambar dengan format .PNG bukan format .JPEG seperti logo atau gambar tanpa latar belakang.
Berikut Shortcut yang perlu Anda coba: CTRL + SHIFT + V untuk Paste Special
Clipboard Shortcut menjangkau fungsi normal Cut, Copy dan Paste.
Pertama, untuk mengaktifkan Clipboard Shortcut Copy, Anda perlu:
Kedua, Setelah opsi Clipboard aktif, Anda dapat membuka Clipboard dengan menahan tombol CTRL dan menekan tombol “C” 2x di keyboard Anda. Anda dapat mengumpulkan hingga 24 objek berbeda pada Clipboard dari mana saja hanya menggunakan CTRL + C (Copy) atau CTRL + X (Cut).
Dan di MANA SAJA, termasuk seluruh paket Microsoft Office, Halaman Website, program lain … di mana pun Anda dapat Copy sesuatu. Jadi, Anda dapat mengambil hal-hal di presentasi PowerPoint lain, File Word, dari halaman web, dll.
Berikut Shortcut yang perlu Anda ketahui: Pintasan Clipboard – CTRL + C + C
Dengan adanya “Shortcut” dapat memudahkan Anda dalam mendesain apa pun di PowerPoint. Anda dapat menggunakan Shortcut tersebut sesuai kebutuhan Anda.
Itulah beberapa Shortcut PowerPoint yang akan mudah Anda. Saatnya Make Over Slide Anda, “Jadikan Berkelas dan Berkualitas”. Semoga artikel ini dapat menambah pengetahuan serta pengalaman untuk Anda berkarya menggunakan PowerPoint.
PowerPoint Shortcut # 3 – Copy & Paste Format
PowerPoint Shortcut # 4 – Paste Special
Misal
PowerPoint Shortcut # 5 – The Clipboard
Hakim Asthra Yudhie
- Pages: 1
- 2