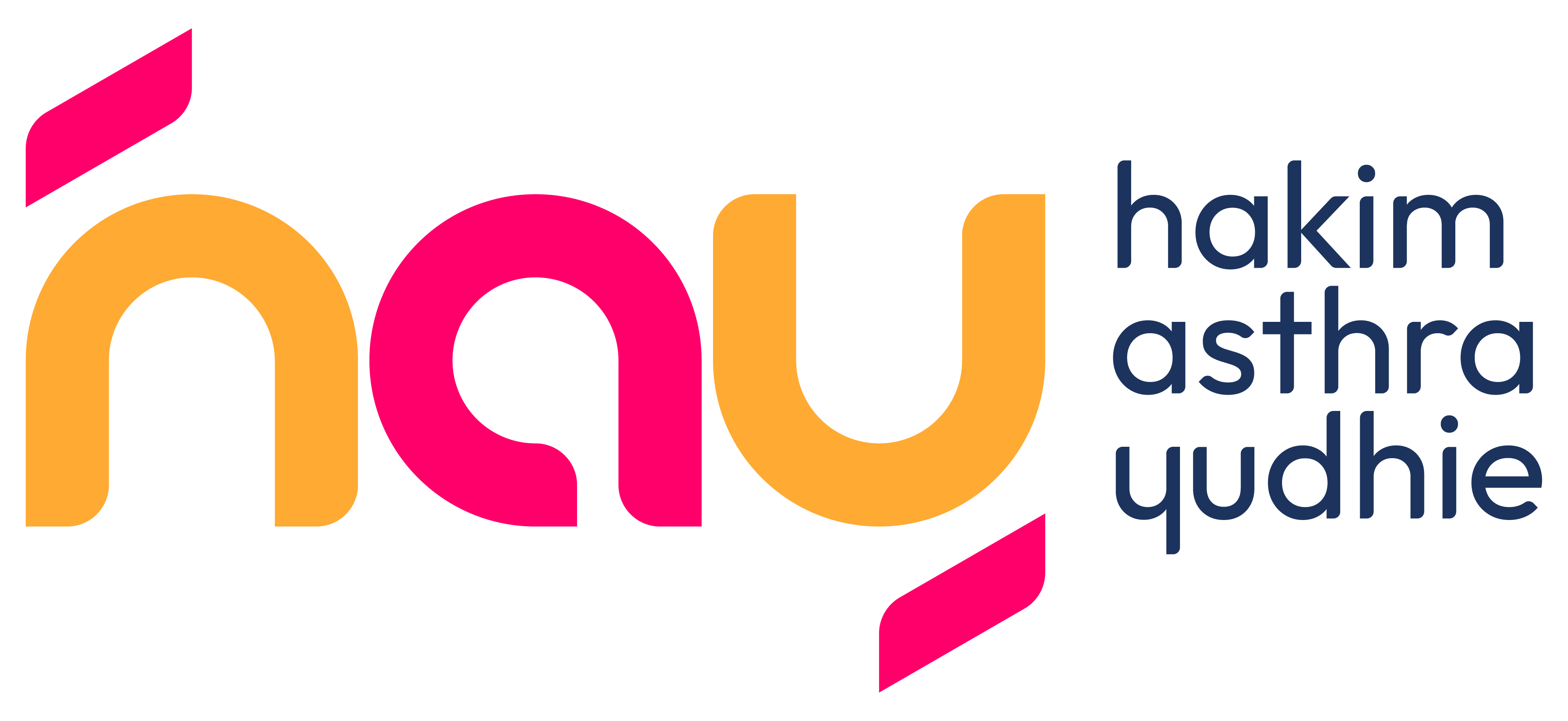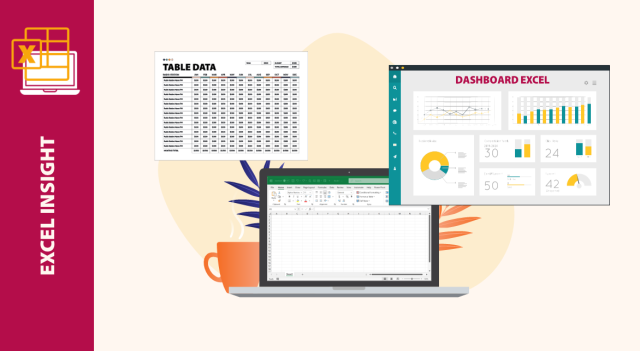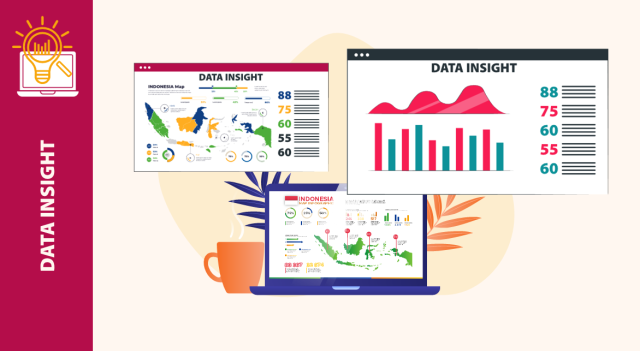TableTips Embed Font di PowerPoint
Pernahkah Anda merasa bosan menggunakan font itu-itu saja saat mendesain slide presentasi menggunakan PowerPoint? Kenapa tidak mencoba font lainnya, ternyata font dalam komputer (laptop) yang kita gunakan banyak sekitar 250 font dan bisa ditambah lagi koleksi fontnya dengan cara di Install. Pada artikel sebelumnya saya pernah membahas “Cara Mudah Install Font”.
Gunakanlah font yang mempunyai tingkat keterbacaannya tinggi, juga ringan dibaca pada slide presentasi Anda. Bila Anda tepat memilih font, tampilan slide presentasi terlihat professional juga dapat memukau audience.
Setelah Anda membuat slide presentasi tentunya siap untuk dipresentasikan. Tapi perlu diperhatikan, bila Anda ingin presentasi menggunakan laptop lain atau materi tersebut ingin dibagikan kepada tim Anda. Tantangan yang bisa terjadi, slide presentasi yang dibuat dengan font khusus akan berubah dan layout-nya berantakan. Anda pernah mengalami tantangan seperti ini?
Ternyata yang membuat dia berubah, font khusus yang Anda gunakan tidak tersedia di laptop yang akan digunakan saat presentasi, sehingga font tersebut berubah dan berantakan.
Agar tidak terjadi kembali hal seperti ini, Anda bisa mengantisipasi dengan cara meng-Embed Font yang digunakan dalam slide presentasi. Berikut caranya embed font dalam slide presentasi:
Pertama, Buka File
Silahkan Anda membuka file Slide Presentasi yang akan digunakaan atau yang ingin Anda share kepada partner kerja. Tentunya Anda membuka file tersebut di komputer/laptop dimana Anda mendesainnya, karena di komputer/laptop tersebut font yang Anda gunakan akan terbaca.
Kedua, Menuju File Menu
Setelah Anda membuka file Slide Presentasi Anda, selanjutnya Anda menuju menu “File” di bagian kiri atas.
Ketiga, Klik Option
Anda akan menemukan pilihan Options di kolom kiri layar Anda, Anda sedikit perbedaan antara versi PowerPoint 2013 ke atas dilayar akan tertulis Options dan sementara untuk bersi 2010 ke bawah akan tertulis “PowerPoint Options”.

Kempat, Klik Menu Save
Pada Kolom kiri layar kotak dialog PowerPoint Options, Anda akan menemukan Save. Berikutnya di layar kanan, Anda fokus pada group “Preserve fidelity when sharing …” Anda akan menemukan Embed Font.
Lima, Pilih Embed Font in the File
Checklist pilihan “Embed font in the file” pada kolom bagian bawah. Di sini terdapat dua opsi : “Embed only character …” dan Embed all character …”. Agar aman saya sarankan Anda memilih “Embed only character…“.
Selanjutnya Anda tekan tombol OK. Anda akan kembali ke tampilan Lembar Kerja.
Enam, Save File
Apabila Anda sudah tuntas memformat (setting) file Slide Presentasi Anda, pastikan anda menyimpan (save) file tersebut. File yang sudah Anda Embed siap untuk di presentasikan atau di share.

Apabila Anda terkendala dengan meng-Embed Font, langkah yang bisa Anda lakukan yaitu dengan meng-Copy file font yang akan digunakan, kemudian anda Install Font tersebut di computer/laptop tujuan dan selanjutnya baru buka file presentasi Anda.
Pastikan font yang Anda gunakan menggunakan format .ttf, file dengan extensi .ttf yang dapat di embed dalam file slide presentasi Anda.
Demikian tips embed font di powerpoint. Tentunya setelah mengetahui caranya, Anda bisa mengatasi bagaimana mempertahankan file presentasi powerpoint agar terlihat bagus dan seperti yang sudah Anda desain sebelumnya tanpa adanya perubahan. Bila Anda Ada pertanyaan seputar Make Over Slide dan Slide PowerPoint, jangan pernah ragu untuk menghubungi saya dan siap menjadi partner Anda dalam mendesain slide presentasi.
Saatnya Desain Slide Anda, “Jadikan Berkelas dan Berkualitas”. Semoga artikel ini dapat menambah pengetahuan serta pengalaman untuk Anda berkarya menggunakan PowerPoint.
Salam
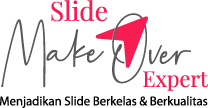
Hakim Asthra Yudhie
Slide Makeover Expert
“Menjadikan Slide Berkelas dan Berkualitas”